
ACC Spa-Francorchamps Track Guide & Car Setup
Spa-Francorchamps is easily one of the most recognised and loved circuits on most motorsport calendars, from…
F1 22 » F1 22 Game – Controls Guide for PC, PS4, PS5, Xbox Series X|S, Xbox One
The first step in getting to grips with F1 22 is to learn the controls and button mapping on your controller of choice. Here are all of the controls for F1 22 on all consoles and PC.

Disclaimer: Some of the links on this page may be affiliate links. We earn a commission from any sale after clicking an affiliate link. Find out more.
Yes, you can play F1 22 with a controller. When playing on Xbox or PlayStation, you can use your main controller to play F1 22. On PC, you can also use an Xbox controller to race with. Or you can race with a racing wheel on any console.
F1 22 can be a tricky beast to master. After all, you will be taking control of some of the fastest cars in the world in heated wheel-to-wheel racing. Knowing your controls and what each button does while racing at 200mph is incredibly important!
In this guide, I’m going to run through what all buttons do on each console. And how to control your car using each console’s controller, as well as using a PC keyboard and a racing wheel.
Below are the controls for a Dualsense controller on PlayStation 4 and PS5.
Below are all of the controls for F1 22 on an Xbox controller when playing on Xbox Series X|S or Xbox One.
If you are playing F1 22 on a PC, you get a lot more customisation for your controls. You can map different commands to a variety of buttons on your keyboard. There are many more keys on a keyboard compared to a controller, giving you much more personalisation.
Below are the default controls for F1 22 on PC keyboard.
If you’re playing F1 22 on a racing wheel, you can configure your racing wheel buttons to control F1 22. Depending on which racing wheel you have, you will get more or less customisation when it comes to button mapping.
As standard, most racing wheels will follow the format below when it comes to default button mapping in F1 22. Any controller inputs that are missing below can be mapped to any button in the controller settings.
If you’re racing with a racing wheel or controller, you can easily change your button mapping. This is especially helpful if you’re using a racing wheel that has a lot of optional buttons.
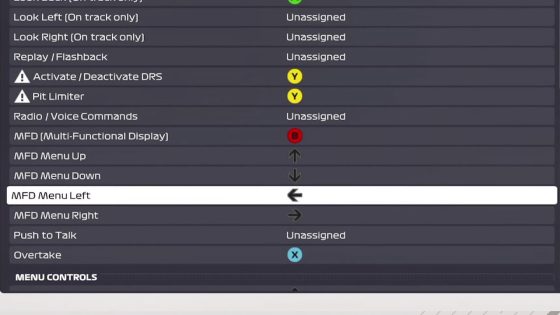
The more buttons and dials that your steering wheel has, the more inputs you can map. Racing wheels such as the Fanatec F1 racing wheel have many more inputs than wheels such as the Logitech G923 for example.
To change your button mapping in F1 22;
In the ‘Controls, Vibration and Force Feedback’ menu, you can also change your force feedback to further customise how your wheel feels. Your force feedback affects how your racing wheel behaves under load.
As you ride over bumps and kerbs your racing wheel will send realistic forces through your steering wheel. You will also be able to feel the weight of your car as you turn. Force feedback helps you feel how your car is reacting on track and adjust your inputs accordingly.
Read our complete F1 22 force feedback guide for the best force feedback settings.
Before heading out on track in F1 22 with your racing wheel, you should ensure it is correctly calibrated. Calibrating your racing wheel will ensure that it is working and that all inputs are correct.

Calibrating your racing wheel will involve turning it as well as pressing all of your pedals. This will show you on screen that your racing wheel is behaving as it should according to the inputs you’re making.
For example, as you turn your wheel 90 degrees left, the on-screen wheel should do the same. Formula 1 cars use a 360 degree steering lock so it’s important your racing wheel is set up to do the same.
This means that your steering wheel should turn a full 360 degrees to get from full lock left to full lock right.
With these controls learned, and your controller or steering wheel calibrated, you’re now ready to race in F1 22. Head out on track in a practice session and try to learn the button configuration.
Try multiple things such as enabling DRS and changing your ERS in your MFD menu. Head into the pits and test out if your pit limiter is working correctly. Once you’re comfortable with your controller, head into a race weekend to start racing with others.
You can use the links below to shop for your favourite sim racing products, or for any products that we may have recommended. These links are affiliate links, and will earn us a small commission, with no additional cost for you.


Spa-Francorchamps is easily one of the most recognised and loved circuits on most motorsport calendars, from…

Simucube 2 wheels are among the very best premium direct drive racing wheels you can buy….

While Assetto Corsa Evo is the new game on the horizon, the original Assetto Corsa remains…
| Cookie | Duration | Description |
|---|---|---|
| cookielawinfo-checkbox-analytics | 11 months | This cookie is set by GDPR Cookie Consent plugin. The cookie is used to store the user consent for the cookies in the category "Analytics". |
| cookielawinfo-checkbox-functional | 11 months | The cookie is set by GDPR cookie consent to record the user consent for the cookies in the category "Functional". |
| cookielawinfo-checkbox-necessary | 11 months | This cookie is set by GDPR Cookie Consent plugin. The cookies is used to store the user consent for the cookies in the category "Necessary". |
| cookielawinfo-checkbox-others | 11 months | This cookie is set by GDPR Cookie Consent plugin. The cookie is used to store the user consent for the cookies in the category "Other. |
| cookielawinfo-checkbox-performance | 11 months | This cookie is set by GDPR Cookie Consent plugin. The cookie is used to store the user consent for the cookies in the category "Performance". |
| viewed_cookie_policy | 11 months | The cookie is set by the GDPR Cookie Consent plugin and is used to store whether or not user has consented to the use of cookies. It does not store any personal data. |